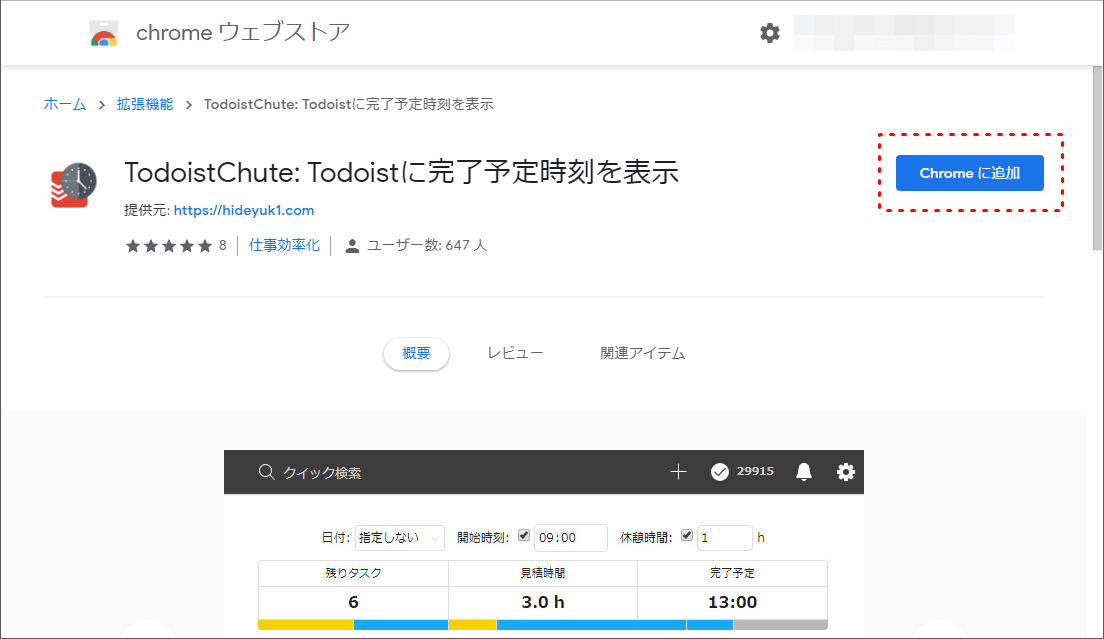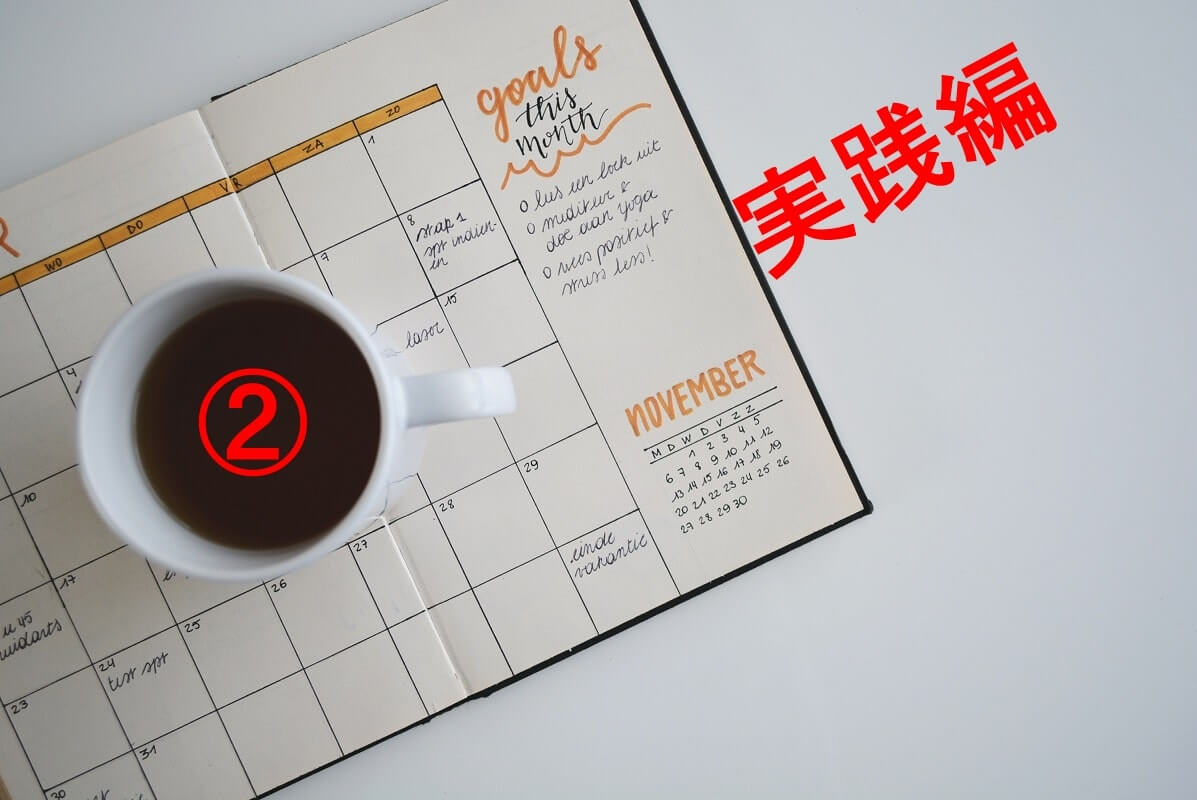
この記事は、以下の記事の続きとなる実践編です。
Todist、togglの登録がまだの人、タスク管理の考え方を知りたい人は、先に「考え方、登録編」を参照ください。

Todoistとtogglを連携させて使用する方法
Todoistとtogglを連携させて利用するためには、いくつかのアドオンが必要です。
必要なアドオンの導入方法から説明していきます。
連携後の状態(完成形)
アドオンを追加して完成した状態がこちら。
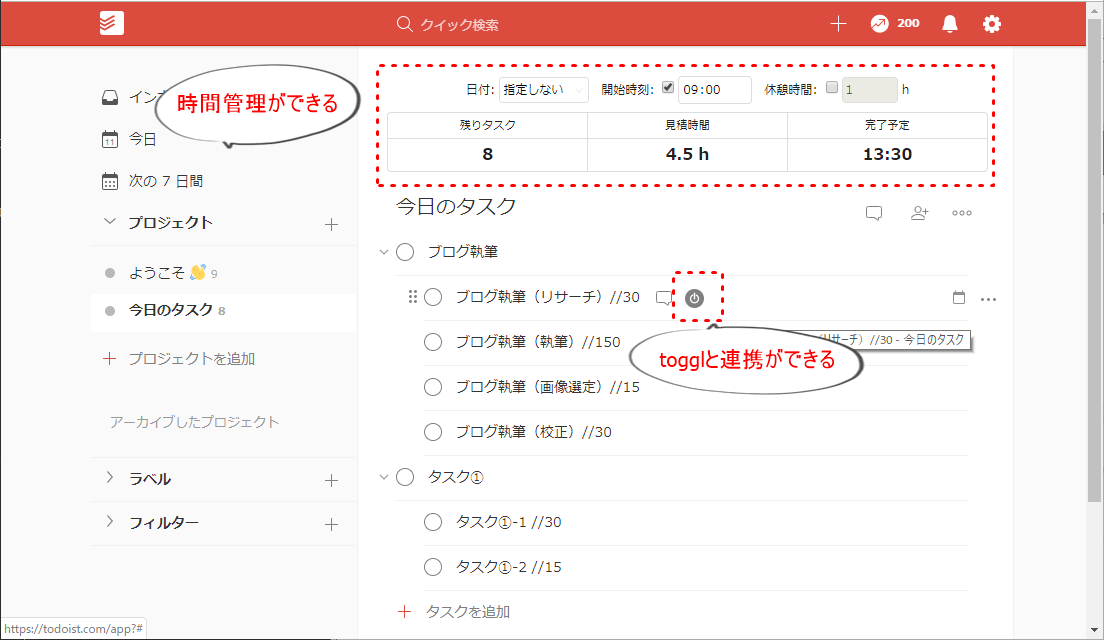
- 見積もり時間がわかる
- 完了予定時刻がわかる
- Todoistのタスクからtogglにタスクを連携できる

togglのアドオン(Toggl Button)を導入する
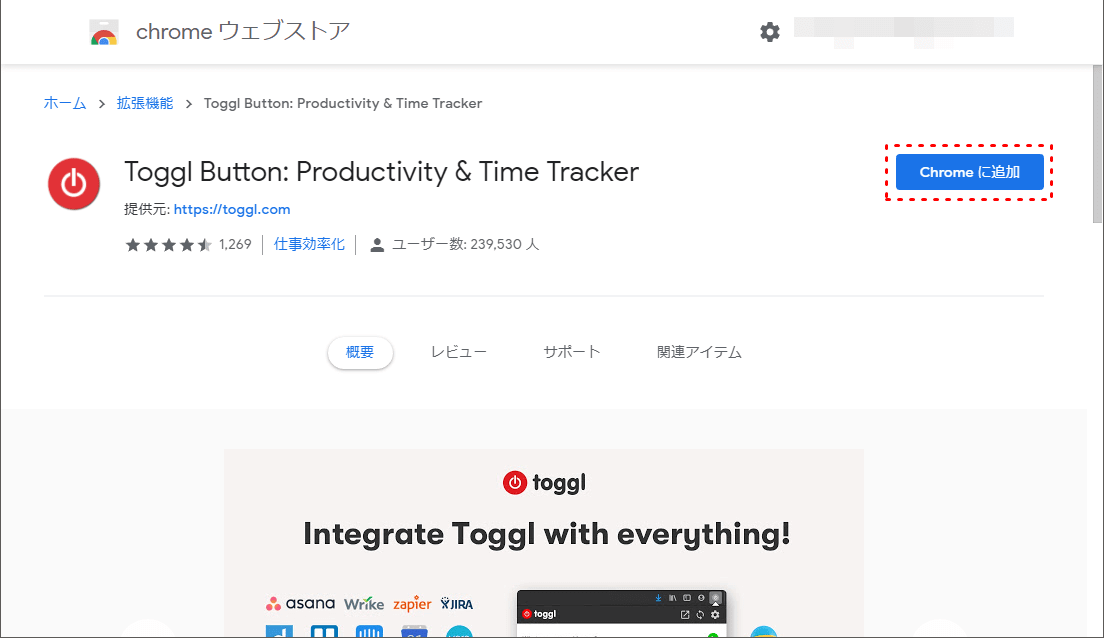
Toggl Button:Productivity & Time Tracker
Toggl Buttonは、あらゆるWebツールにTogglのタイマーボタンを追加するアドオンです。
Google Chromeのウェブストアより、上記のアドオンをChromeに導入します。
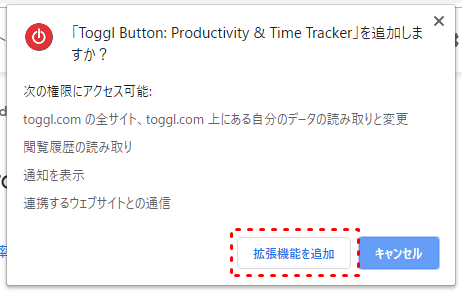
「拡張機能を追加」をクリック
アクセス権限に関する注意事項が出ますので、確認した上で「拡張機能を追加」をクリック。

Toggl Buttonの設定をする
追加するだけでは使えないので、Todoistで使えるように設定しましょう。
アドレスバーの右側に、Toggl Buttonのアイコンがあります。
Toggl Buttonのアイコンを右クリックし、「オプション」を選択してください。
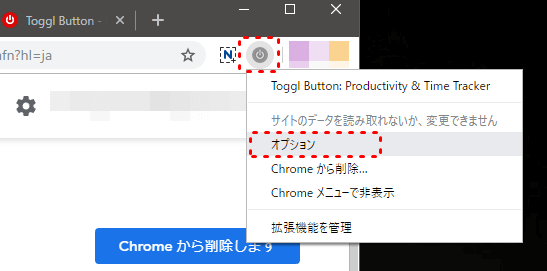
Toggl Buttonの設定-アイコンを右クリックしてから、オプションを選択
オプション画面を開くと、英文が飛び込んできますが、

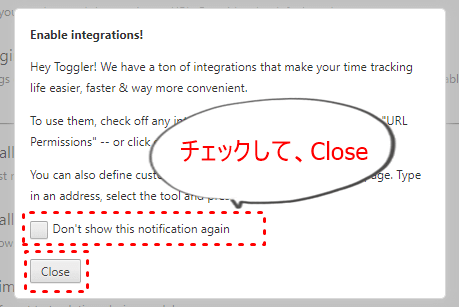
「Don't show this notification again」にチェックを入れる
「Don't show this notification again」にチェックを入れて、次回から表示させないようにしましょう。
「Integrations」タブを選択して、検索ボックスに「todoist」と入力します。
表示された「Todoit - todoist.com」にチェックを入れます。
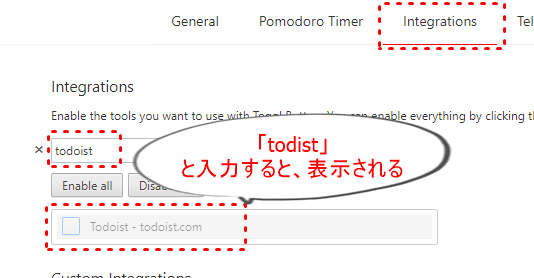
todistを検索してURLを許可
アクセス権限に関する注意事項が出ますので、確認した上で「許可」をクリック。
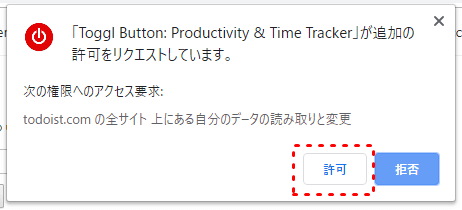
許可をクリック

Todoistのアドオン(TodoistChute)を導入する
TodoistChuteは、Todoistに見積もり時間や完了予定時刻を表示するためのアドオンです。
Google Chromeのウェブストアより、上記のアドオンをChromeに導入します。
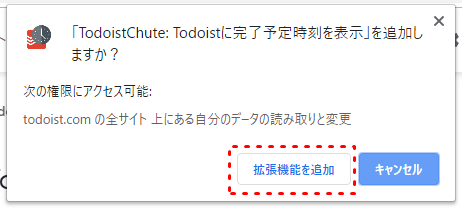
「拡張機能を追加」をクリック
アクセス権限に関する注意事項が出ますので、確認した上で「拡張機能を追加」をクリック。

Todoistとtogglを組み合わせた活用手順
基本操作はTodoistで行います。
タスクの「外出し」「細分化」「時間管理」を行うために、Todistとtogglを活用する方法を解説していきます。
頭の中にあるタスクはすべて「インボックス」に書き出す

タスクは一度すべて「インボックス」に書き出してしまいましょう。
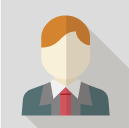
という状態だと、具体的に次に行動すべきことを決めきれず、時間だけがイタズラに過ぎていきます。
やらないといけないこと、やりたいことといったタスクは、頭の中からいったん追い出します。

書き出したタスクを細分化(ネスト)する
インボックスにタスクを書き出したら、できるだけ細分化しましょう。
細分化したタスクは、ネストすると管理がしやすくなります。
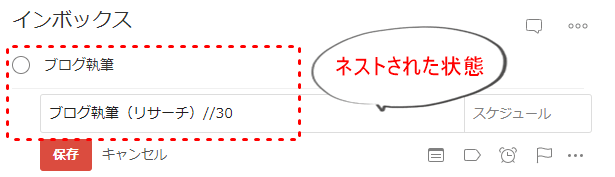
ネストされたタスク
画像の例では、「ブログ執筆」というタスクの中に、リサーチや執筆といった細分化されたタスクをネストしています。
ネストする方法は、タスクをドラッグ&ドロップしても良いですが、タスクの作成時に「Ctrl + →」でカンタンにできます。
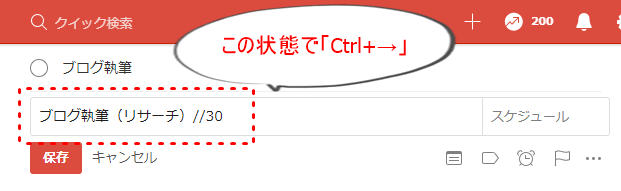
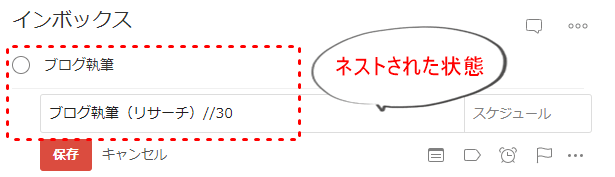
各タスクに想定時間を入力する
各タスクがどのくらいで処理し終えるか、想定時間を入力します。
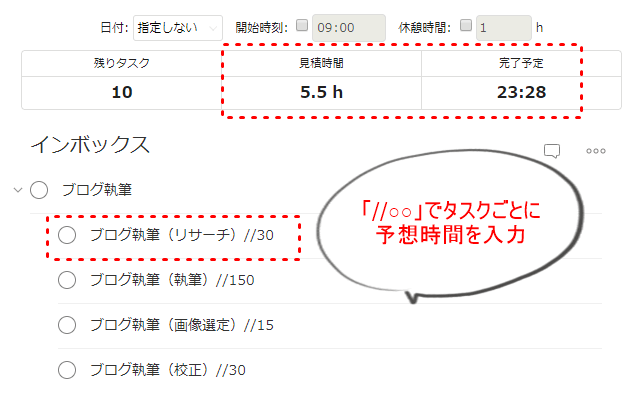
「//○○」で予想時間を入力
タスクの末尾に「//○○」と入力するだけです。
時間は「分」単位で入力してください。
入力した時間は、TodoistChuteの機能で集計され、見積もり時間と、完了予定時刻が表示されます。

Todoistのプロジェクトを作成する
タスクを管理するには、次の2つのグループが必要と考えています。
- タスクをすべて管理するグループ
- 今日1日のタスクを管理するグループ
デフォルトの「今日」という項目だと、タスクのネストができません。
そのため、新しくプロジェクトを作成します。
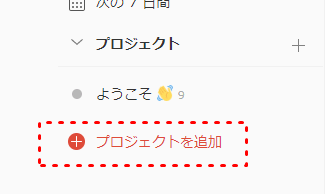
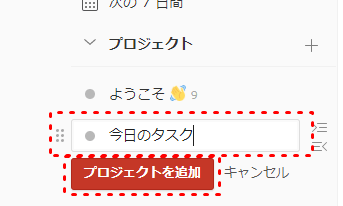
「プロジェクトを追加」をクリックして、「今日のタスク」というプロジェクトを作成しましょう。

当日中のタスクは「今日のタスク」で管理します。
当日のタスクを「今日のタスク」プロジェクトへ移動
当日中に行うタスクを、「インボックス」から「今日のタスク」プロジェクトへドラッグ&ドロップして移動させます。
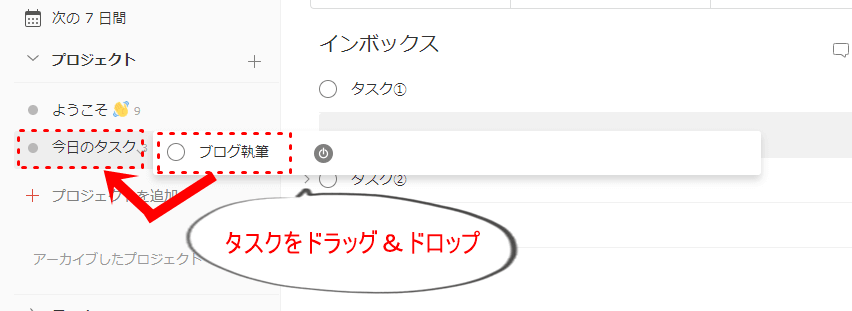
タスクをドラッグ&ドロップ
「今日のタスク」プロジェクトに移動し、見積もり時間と完了予定を見ながら、タスクを調整しましょう。
開始時刻にチェックを入れると、指定の開始時刻からの完了予定を確認可能です。
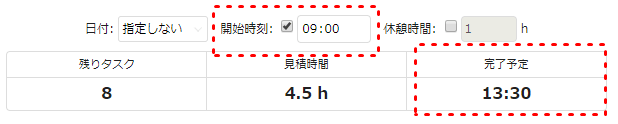
完了予定時刻の確認がカンタンにできる

タスク開始時にtogglボタンを押して計測開始
では、実際にタスクを開始してみましょう。
対応するタスクの右側にtogglボタンがあるため、開始時にクリックします。
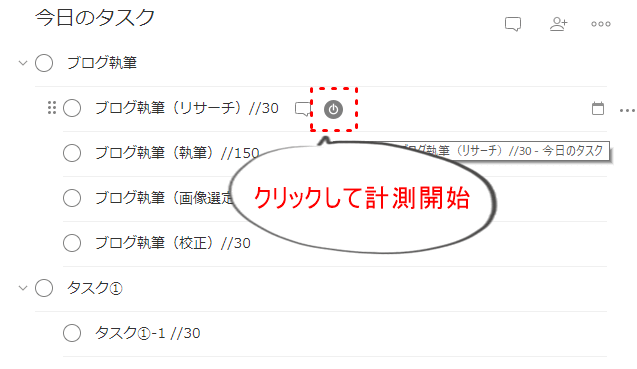
タスクにマウスカーソルを合わせると表示される
toggl側のプロジェクトやタグの選択に関する画面が出ますが、
ここでは特に使用しないため、「Done」ボタンを押して閉じます。
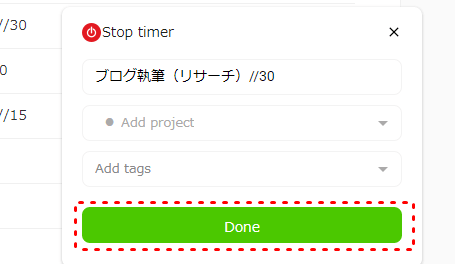
togglできっちり管理する場合は入力する
タスクの計測中は、タスクの右側にtogglのマークが付きます。

タスク終了時にtogglボタンを押して計測停止
タスクが完了したら、Todoistのタスクの右側にあるtogglボタンをクリックして、計測を停止します。
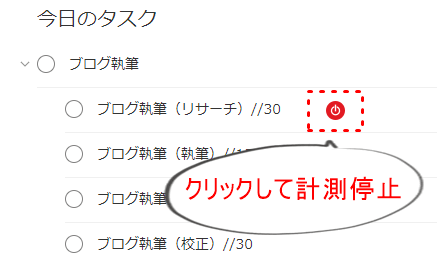
計測の終了は、アイコンをクリックするだけ
完了したタスクは、チェックを入れてグレーアウトしましょう
この時、TodoistChuteの見積もり時間などの計算が反映されないことがあります。
その場合は、開始時刻などのチェックを付け外しして、再計算させると反映されます。
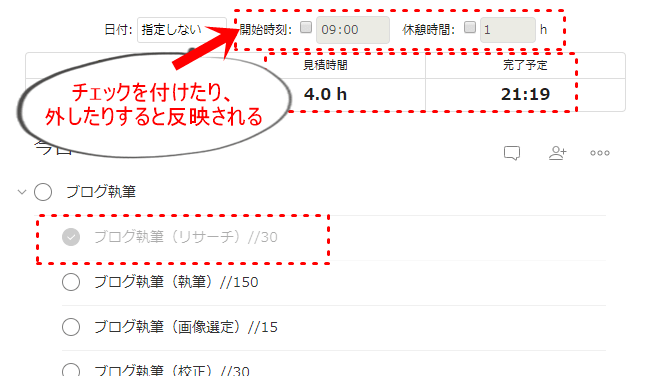
TodoistChuteに再計算させる
実際にタスクを処理してみて、予想時間と実作業時間の差異を確認しておきます。
大きくズレるようであれば、次から修正することを意識しましょう。
Todoistでは、完了したタスクは消えてしまいます。しかし、ネストしているタスクはグレーアウトされるだけで、残るんですね。
完了したタスクが残ることは、「きちんと積み上げている」ということの確認にもなります。
また、タスクの予想処理時間を入力すると、「その時間内に終わらせたい」という心理が働きます。
タスクを速く終わらせるという意識を持つだけでも、作業スピードはあがるため、作業効率の上昇に繋がりますよ。
【2019/12/20追記】サブタスクを画面に残す方法
Togglがバージョンアップして、サブタスクを完了した際にデフォルトで削除される(隠される)ようになりました。
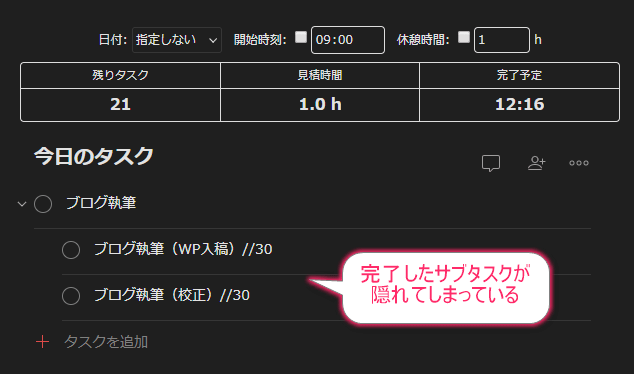
完了したサブタスクが見えない
前述のとおり、個人的にはサブタスクは残しておいたほうが良いと考えています。
そこで、サブタスクを完了しても残すようにする手順を解説します。
(1)タスクのメニューから「完了したタスクを表示」をクリック。
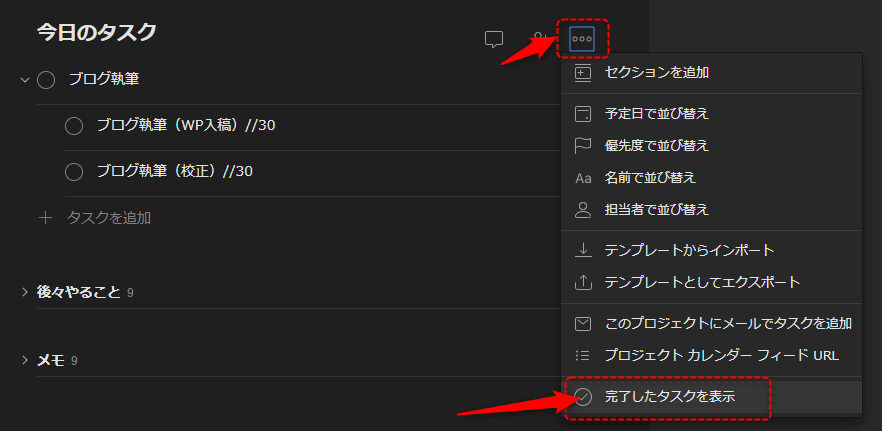
「完了したタスクを表示」をクリック
(2)「+○件の完了したタスク」のマークをクリック。
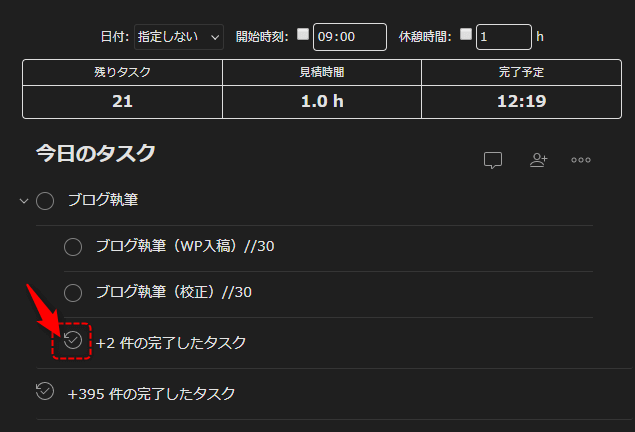
サブタスク横のマークをクリック
(3)完了したタスクが表示される。
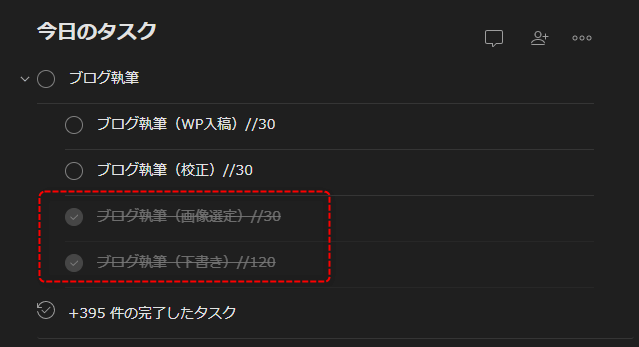
完了したサブタスクが表示される

多少手間がかかるようになってます。
そのため、実際に使った上で継続利用するか判断しましょう。
週1ペースでtoggl管理ページから作業状況を確認
毎日見ても良いですが、週に1回ぐらいのペースで、作業の状況をtogglで確認します。
togglを開いてから「Dashboard」をクリックすることで確認可能です。
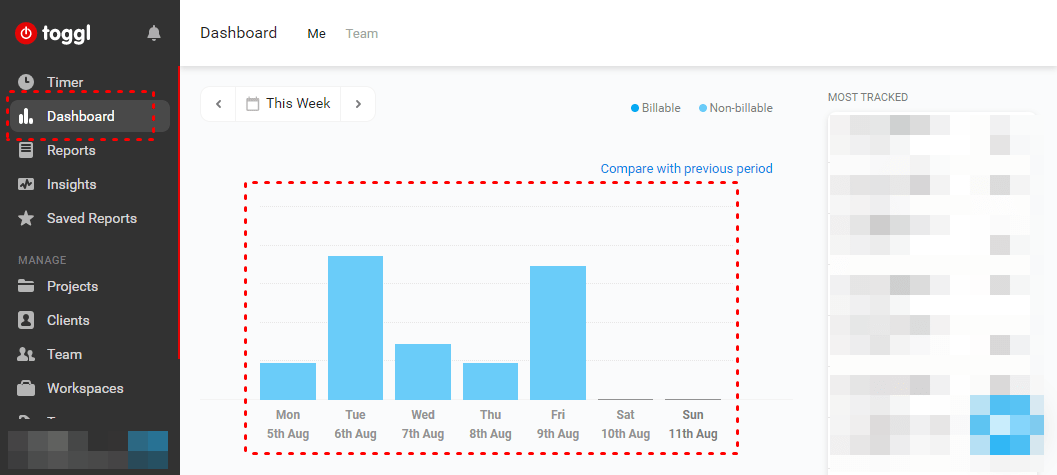
togglの計測結果のイメージ

togglで計測した結果を元に、次週の対応方法を考えることができますね。
繰り返し実践と改善を行うことで、作業効率を上げることが可能です。
まとめ:タスクを管理して作業効率をあげよう!
タスクを管理するときに、自分が意識していることは、タスクの「外出し」「細分化」「時間管理」です。
Todoistとtogglを利用すると、カンタンに実現できるので、ぜひ試してみてください。
Todoistとtogglを連携させるために必要なものをまとめておきますね。
- Gmailアカウント
- Todoistのアカウント
- togglのアカウント
- Toggl Button(アドオン)
- TodoistChute(アドオン)
タスク管理に悩んでいる人は、この記事を元にタスク管理を見直してみませんか?
タスク管理の考え方、Todoist/togglの登録を確認したい人は、次の記事を参照ください。