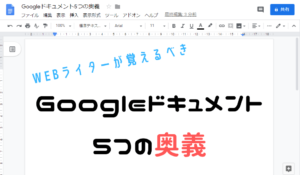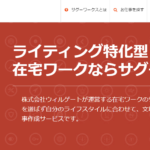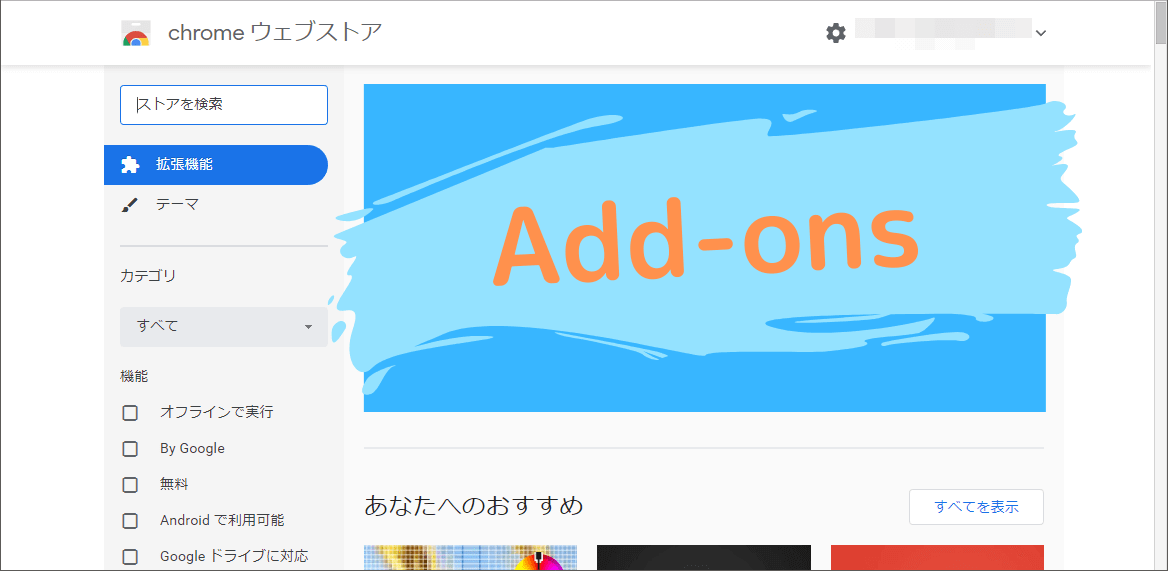
Webライティングをしていると、リサーチで多くのタブを開きすぎて重くなったり、スクリーンキャプチャを気軽に取りたい時があったりしますよね。
自分はWebブラウザでGoogle Chromeを使っていますが、Chromeを使っている人は多いと思います。

Chromeアドオンをうまく使えば、Webブラウジングを快適にできますよ。
この記事では、Webライティングをするときに入れておいたほうが良いChromeアドオンを最小限で紹介していきます。
合わせて、
- WebライターがChromeアドオンを導入するメリット
- シークレットモードでChromeアドオンを使う方法
についても解説していますので、ぜひ一読ください。
もくじ
WebライティングにおすすめのChromeアドオン7つ
Webライティングをするときに、入れておくと作業が捗るChromeアドオンを7つ紹介します。
OneTab
OneTabは、開きすぎてしまったタブを1クリックで開放することができるアドオンです。
それだけではなく、閉じたタブを1ページで管理することができます。
Webライティングをしていると、
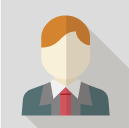
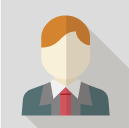
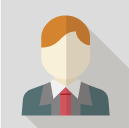
という風に思ったことはありませんか?
OneTabは、これらの問題をすべて解決してくれます!
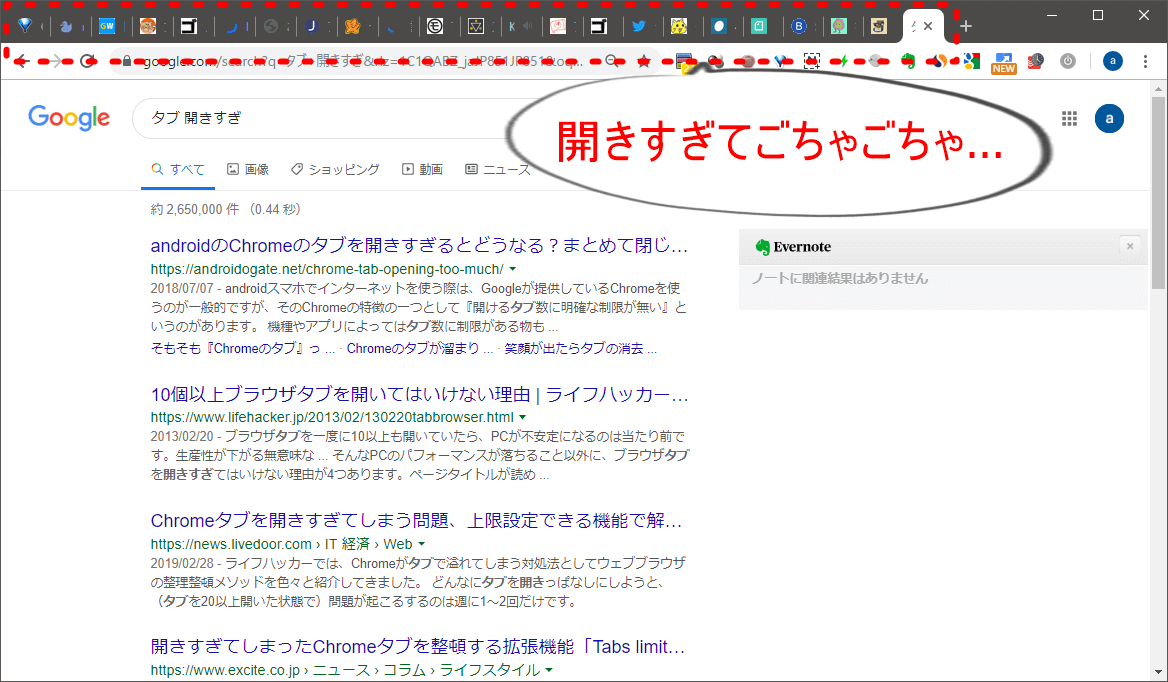
タブ開きすぎてよくわからない...
こんな状態のときに、OneTabのアイコンをクリックするだけで、一気に開放可能です。
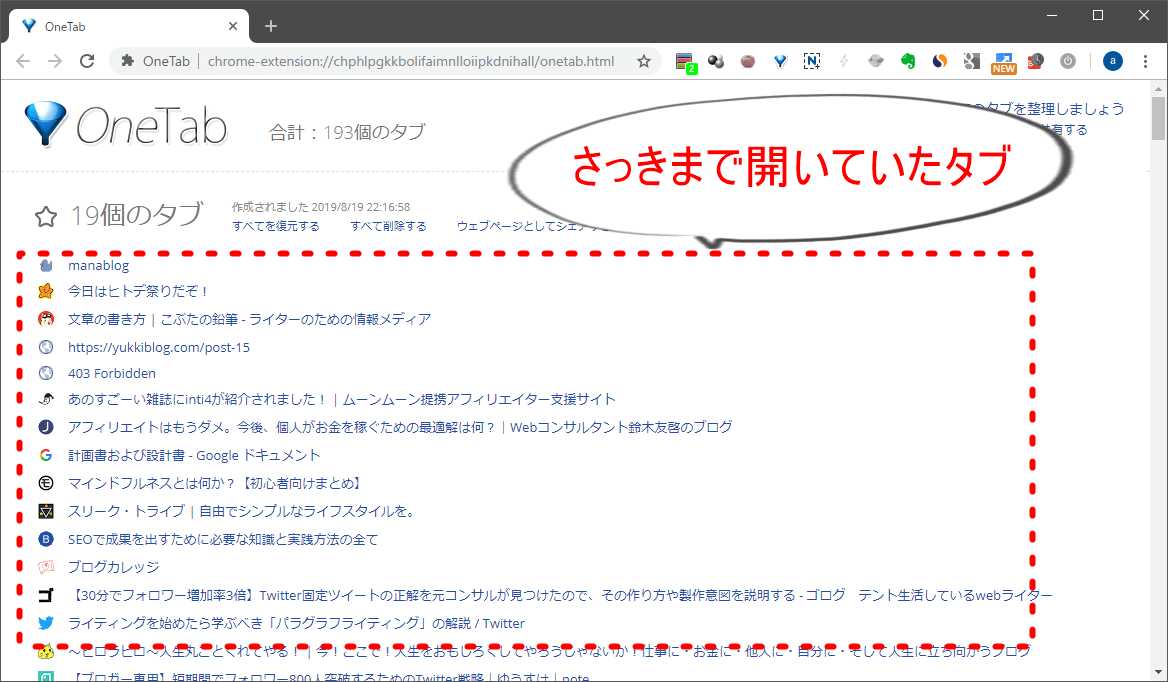
OneTabのページで閉じたページは管理される。
通常は一度閉じてしまうと、履歴からしか戻せませんが、OneTabなら画像のように管理できます。
名前をつけて管理することも可能です。

また、OneTabは必要なタブのみをOneTabに送ることができるようになっています。
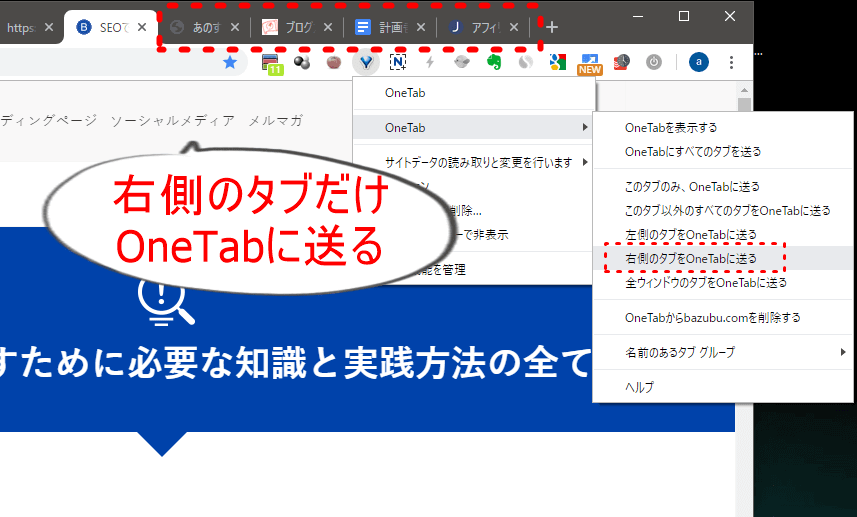
現在選択しているタブより右側のタブをOneTabに送る

Webライターをしていると、リサーチや調べ物でどうしてもタブを多く開いてしまいがちです。
タブが多すぎると自分の頭も混乱してしまうため、OneTabを使ってスッキリしましょう。
Nimbus Screenshot & Screen Video Recorder
Nimbus Screenshotは、名前の通りブラウザで表示したページのスクリーンキャプチャを撮ることができるアドオンです。
静止画だけでなく、動画も取れる点が特徴ですね。

単純に画面キャプチャを取る場合であれば、WindowsやMacの標準機能でもできます。
しかし、Nimbus Screenshotは取得した画面キャプチャを、その場で修正することもできます。

また、Webページは基本的に縦長で、たまに1ページ全体を取得したいときがあります。
そんなときでも、Nimbus Screenshotは簡単に取得ができるようになっているんですね。
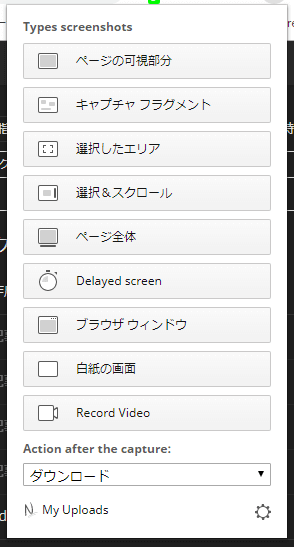
選択できるキャプチャのモード
サクッとページのキャプチャを取りたいときに重宝するアドオンです。
今後もしかしたらダウンロードできなくなるかもしれません。
最近では、Screenpressoを頻繁に利用しているため、こちらをおすすめしておきます。
Screenpressoはインストール型のソフトウェアでWindowsのみですが、Nimbus Screenshot以上に扱いやすいので、一度使ってみてはいかがでしょうか。
crxMouce Chrome Gestures
crxMouce Chrome Gesturesは、Chrome上でマウスジェスチャーを使えるようにするアドオンです。
マウスジェスチャーとは、Web上の操作をマウスの挙動で操作するものです。

ブラウザ上の各種操作ボタンをクリックすればよいのですが、いちいち移動するのが面倒くさい。
また、ページの最上部や最下部に移動したいときに、スクロールをし続けるのも手間がかかる。
そんなちょっとした手間を省くために利用しています。
- 戻る:右クリックしながら左に移動
- 進む:右クリックしながら右に移動
- リンクを新規タブで開く:左クリックしながら右に移動
- ページの最上部へ移動:右クリックしながら→↑に移動
- ページの最下部へ移動:右クリックしながら→↓に移動
など
結構細く設定できますが、個人的にはそこまでカスタマイズせずに利用しています。
ひとつひとつは大した手間ではないですが、慣れるとブラウザ標準の操作はとてもめんどくさく感じてきます。

ゲーミングマウスとか持っていれば、マウスに付いているボタンでもある程度対応できるので、このアドオンはとにかく手間を極限まで減らしたい、という人向けです。
文字数カウンター
文字数カウンターはその名の通り、文字数をカウントするアドオンです。
たまに人のブログなんかを見ていて文字数を数えたくなる時ありません?

サイトの作りとかを参考にしたいときに、使っているアドオンですね。
あと、参考にしたいサイトの1行の文字数を確認したいときとかにも使用しています。
ちょっとしたサイトの分析や研究にも使えるので、入れておくと良いでしょう。
Strict Workflow
Strict Workflowは、ポモドーロテクニックをChrome上で簡単に実現することができるアドオンです。
こちらについては、別記事で詳しく解説していますので、そちらを参照ください。
Toggl Button、TodistChute
Toggle Buttonは、あらゆるWebツールにTogglのボタンを追加できるアドオンです。
TodistChuteは、Todist上で作業時間の見積もりができるようになるアドオンとなっています。
こちらの2つのアドオンは、タスク・時間管理で使用しているアドオンです。
詳しくは、別記事で解説していますので、そちらを参照ください。
WebライターがChromeアドオンを導入するメリット
Webライターは、記事単位・文字単位で報酬を得ています。
1記事の執筆時間が短くなればなるほど、時給が高くなりますよね。
そのため、ちょっとした手間でも減らすことができれば、そのまま時給のアップに繋がります。
ひとつひとつは大した手間でないとしても、積み重なると意外と馬鹿にできないものです。
Chromeアドオンを導入するメリットとは、作業効率を上げて報酬を上げる(時給を上げる)ことにあります。
他にもたくさんのアドオンがありますが、まずは今回紹介したアドオンから導入してみてはいかがでしょうか。
シークレットモードでChromeアドオンを使う方法
シークレットモードでは、基本的にChromeアドオンを使えません。
しかし、アドオンごとに設定をちょっと変えれば、簡単にシークレットモードでも使用できるようになります。
- アドオンのアイコンを右クリック
- 「拡張機能を管理」をクリック
- 「シークレットモードでの実行を許可する」をON
これだけでシークレットモードで使えるようになります。

アドレスバーの右側にアイコンが出ていない場合は、アドレスバーに「chrome://extensions/」と入力して拡張機能のページを開いてください。
シークレットモードで使用したいアドオンの「詳細」をクリックしてから、「シークレットモードでの実行を許可する」をONにしてくださいね。

まとめ:Chromeアドオンを使って作業を効率化!
Chromeアドオンはさまざまなものが公開されていますが、ここでは必要最小限なものを紹介しました。
特にOneTabは、あるのと無いのでは全然違いますので、MUSTですね。
その他のアドオンも、作業の効率を上げるために利用できるものなので、使ってみてください。
他にも「こんなおすすめのアドオンがあるよ」とかありましたら、ぜひ教えて下さい。