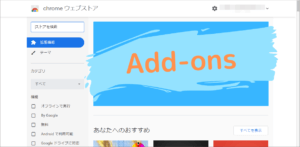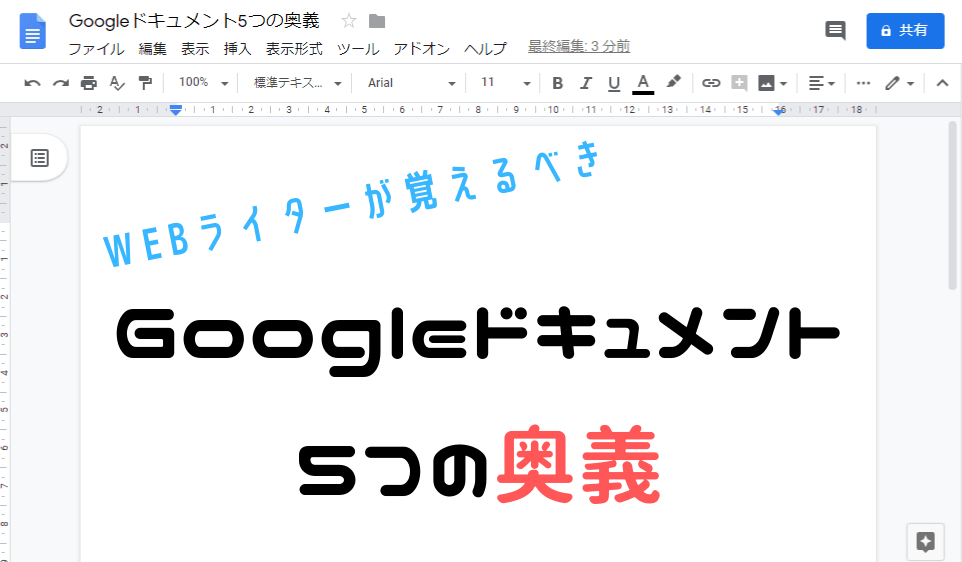
Webライターとして活動するのであれば、Googleドキュメントは外せません。
執筆した記事を納品する形式は、Wordの場合もありますが、Googleドキュメントでの納品も多いものです。
また、Googleドキュメントを使えば、Wordが無くても仕事をすることができます。
この記事では、Webライターを続けてきた観点から、
- Googleドキュメントの良いところ
- Googleドキュメントで使える5つの奥義
について、解説していきます。
Googleドキュメントを使うに当たり、覚えておいたほうが良いことばかりなので、ぜひ一読ください。
もくじ
なぜ「Googleドキュメント」なのか
Microsoft OfficeのWordではなく、なぜGoogleドキュメントを推奨するのか。
その理由は以下のとおりです。
- 無料で使える
- クラッシュによる文章消失リスクがほぼ0
- 簡単に共有ができる
まず、無料で使えるというのは非常に大きいですね。
Wordを買おうとすると、1万円ぐらいかかります。

Office365なんかは、年額でずっとお金かかりますし...
その点、Googleドキュメントは、Googleアカウントさえ持っていれば、誰でも無料で使用することができます。
また、Wordを使っていると、保存し忘れてクラッシュした場合に、文章が消失してしまうことがありますね。

Googleドキュメントは、クラウド上にリアルタイムで保存しているため、仮にブラウザがクラッシュしたとしても、文章が消失することはありません。
Googleドキュメントは、クラウド上に保存されているため、共有も簡単にできます。
メールやChatwork/Slackなどで、いちいち添付する必要もありません。
さらに、クライアントからのフィードバックも、コメント機能によって簡単に確認できます。

Googleドキュメントでは、Wordのファイルをインポート・エクスポートができます。
そのため、Googleドキュメントがあれば、Wordファイルを作ることもできるんです。
このあたりの話も含め、「Googleドキュメントの5つの奥義」を紹介していきます。
奥義1:GoogleドキュメントからWordへの変換
Googleドキュメントを利用するクライアントは多いとはいえ、Wordを利用しているクライアントもいます。
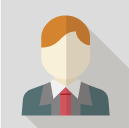
と言われた時、Wordを持っていなかったら、対応できないのでしょうか。

Googleドキュメントで作成した記事を、Wordに変換する方法を紹介します。
- Googleドキュメントで記事を執筆
- ファイル - ダウンロード - Microsoft Wordを選択
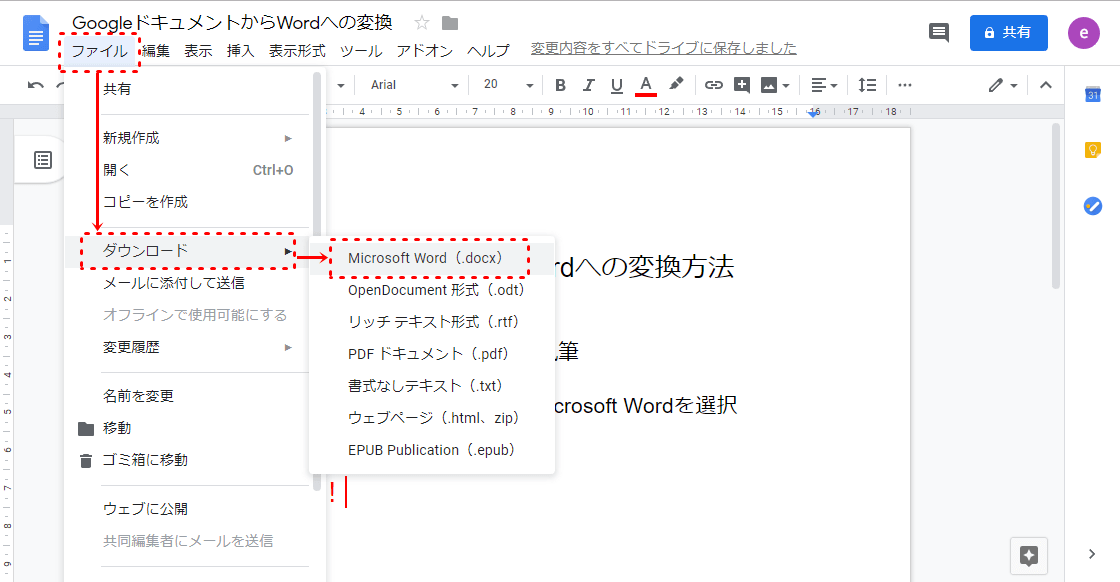
単純にMirosoft Word形式でダウンロードするだけで、Wordファイルを作成できます。
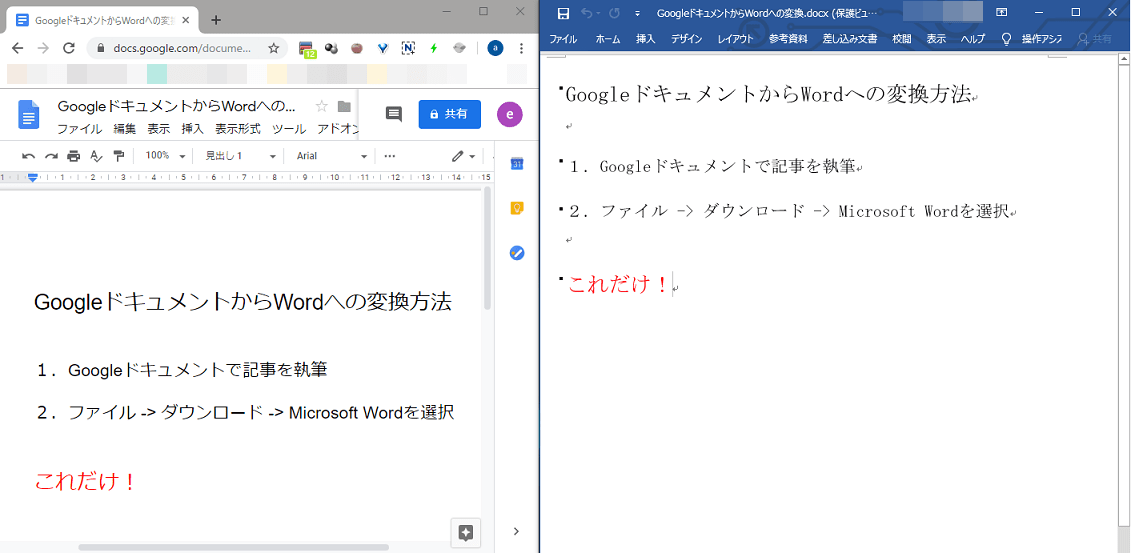
GoogleドキュメントとダウンロードしたWordファイルの比較
この方法を知る前にWordは買ってしまっていたので、知っていれば買わなかったかも。

奥義2:WordからGoogleドキュメントへの変換
反対にWordファイルからGoogleドキュメントへ変換する場合も紹介します。
記事の構成案件や、Word納品時のフォーマットをもらうこともあるでしょう。
そのときに、WordファイルをGoogleドキュメント上で編集するための方法です。
- Googleドライブを開く
- 新規 - ファイルアップロードを選択
- Wordファイルをアップロード
- Googleドキュメントでアップロードしたファイルを開く
まずは、Googleドライブを開きます。Googleドキュメントを操作するアカウントを選んでくださいね。
「新規 -> ファイルアップロード」を選択して、Wordファイルをアップロードします。
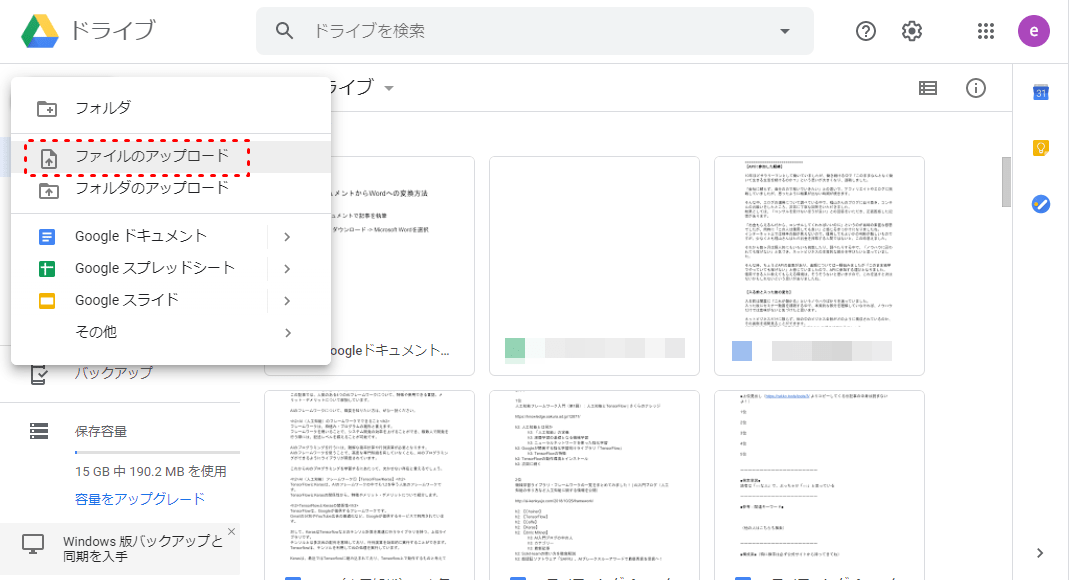
編集したいWordファイルを選択して、アップロードしてください。
アップロードが完了したら、ファイルをダブルクリックして、Googleドライブ上でファイルを開きます。
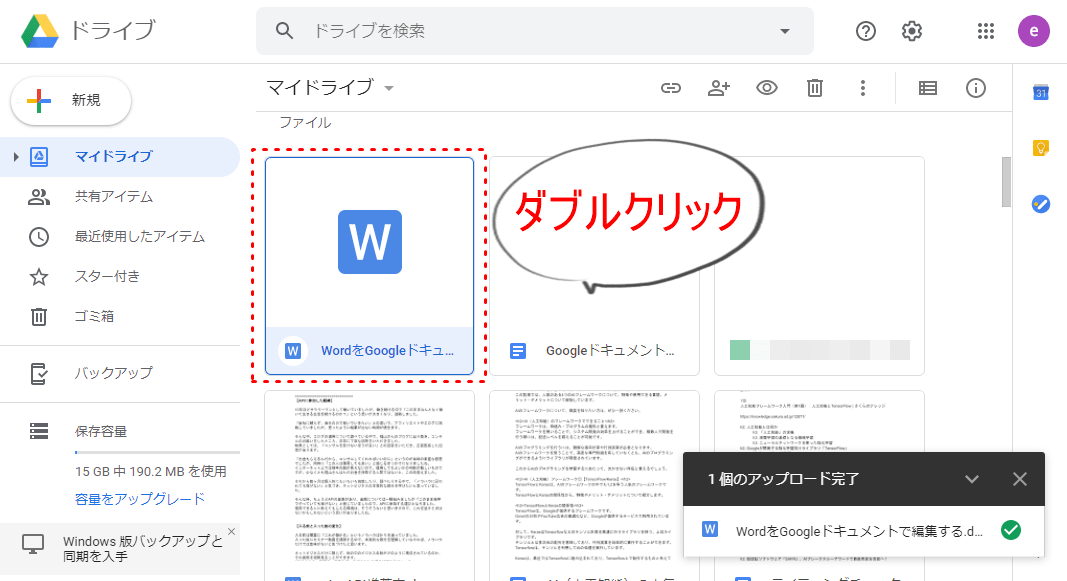
「Googleドキュメントで開く」をクリックして、Googleドキュメントでアップロードしたファイルを開きます。
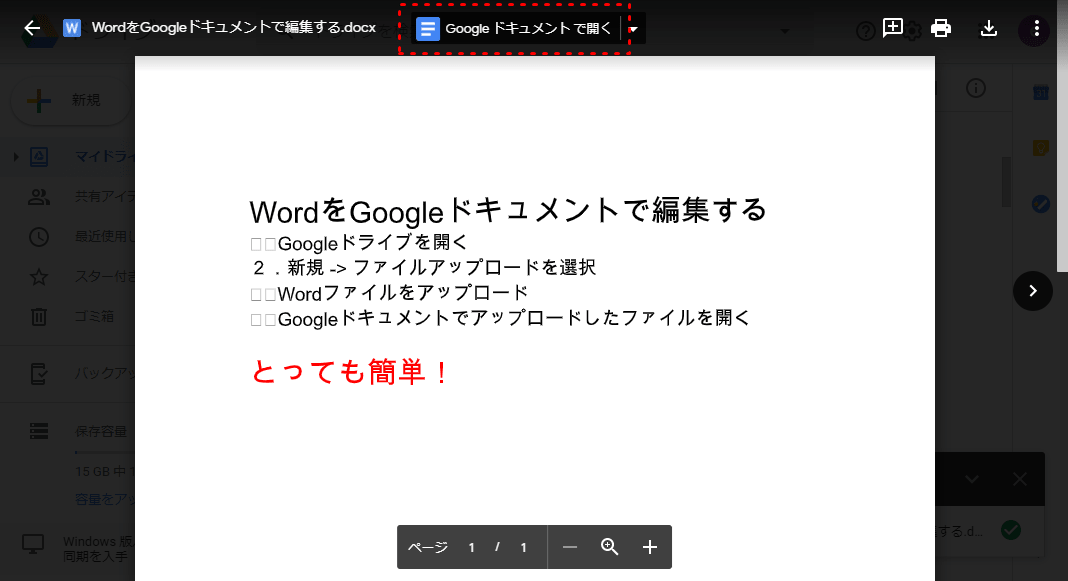
あとは、そのまま修正することできます!
編集したファイルをダウンロードしたい場合は、「GoogleドキュメントからWordへの変換」と同じ方法を取ってください。
ちなみに、WordファイルはGoogleドキュメント上では、Wordファイルとして認識されます。
Googleドキュメントのファイルとして保存するには、「ファイル -> Googleドキュメントとして保存」をクリックしてください。
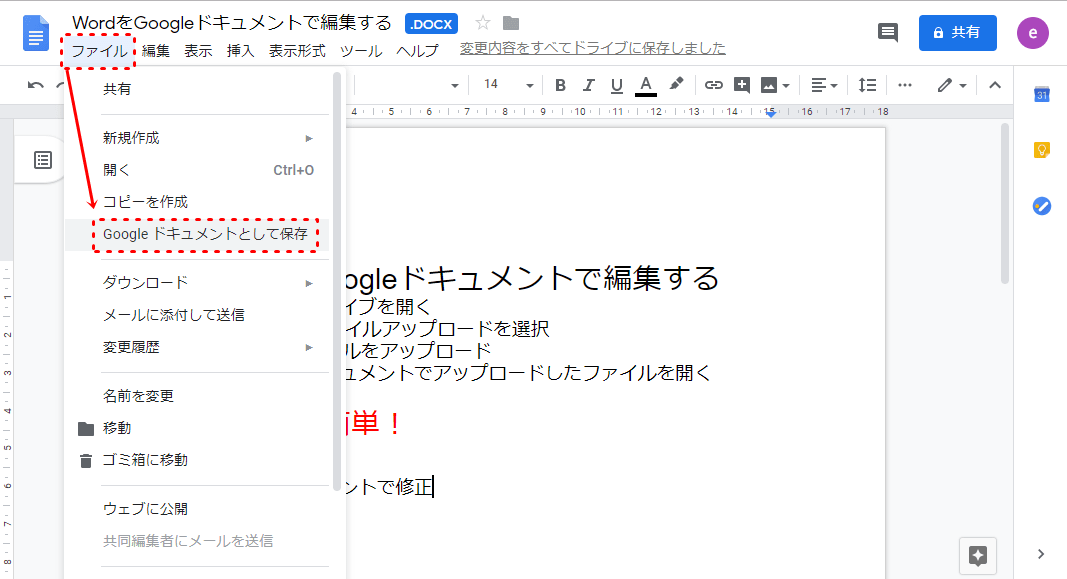
変換すると、タイトル横の「.docx」の表示が消えます。
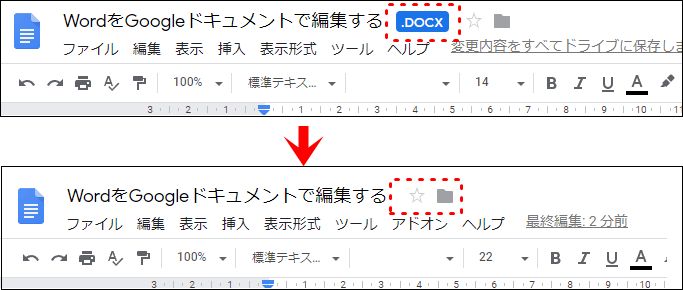
奥義3:文字数のカウント方法(ショートカット)
文字数のカウントは、Webライターとしては必須の機能ですよね。
Wordであれば、左下に自動的に表示されますが、Googleドキュメントの場合は表示されません。
Googleドキュメントで文字数をカウントするには、
- Ctrl + Shift + C
のショートカットを使います。
何も選択していない状態であれば、全体の文字数をカウントします。
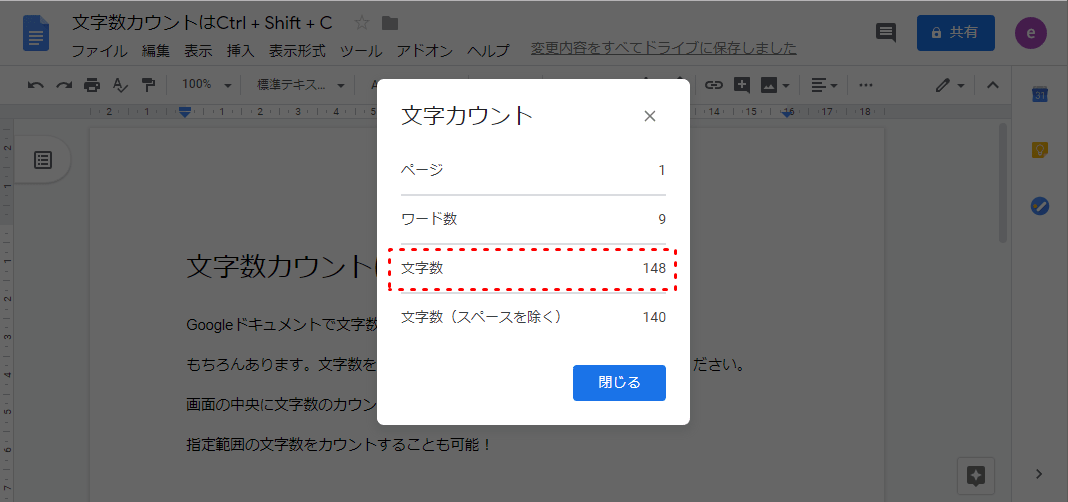
選択した範囲だけをカウントすることも可能です。
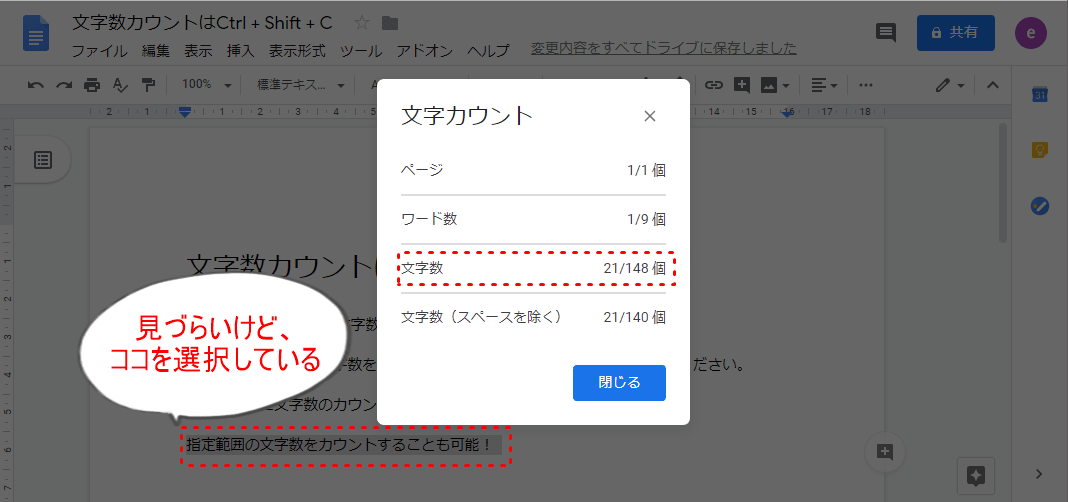

日本語入力をするためには、ページ内をどこでも良いので「ダブルクリック」してください。
奥義4:見出しの付け方(ショートカット)
Webライティングは、見出しに沿って執筆していくため、見出しは分かりやすくしたいものです。
太字にしたり、文字サイズを大きくしたりして対応することも可能です。
しかし、そうすると本文にまで文字装飾が適用されてしまい、いちいちもとに戻す手間を取られます。
見出し機能を使えば、簡単に対応できますよ。
- 見出し1(H1):Ctrl + Alt + 1
- 見出し2(H2):Ctrl + Alt + 2
- 見出し3(H3):Ctrl + Alt + 3
- 見出し4(H4):Ctrl + Alt + 4
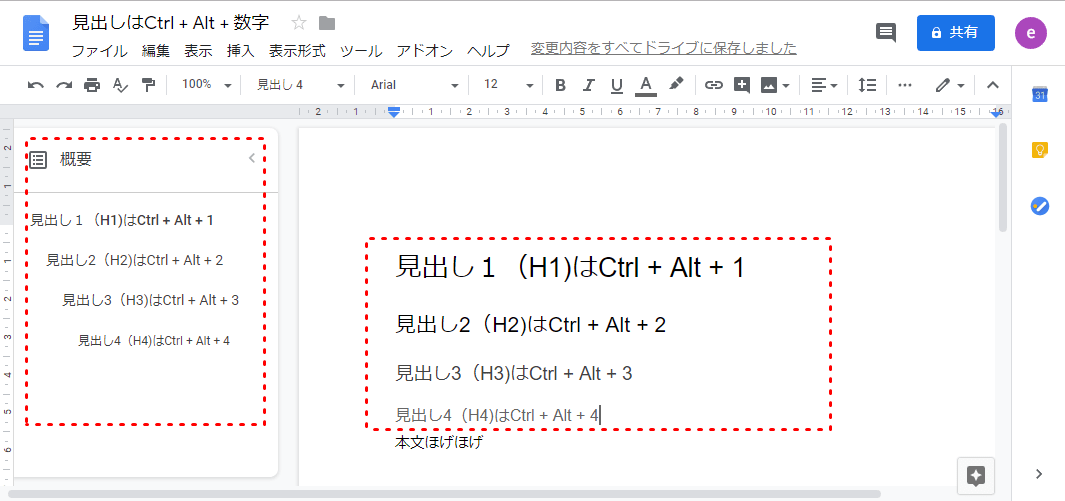

また、見出しをつけると、「概要」欄に目次として表示されます。
最初に見出しを記載しておけば、執筆途中でも全体像を意識しながら執筆を進めることが可能です。
奥義5:Googleドキュメントの共有
Googleドキュメントは、簡単に共有できることが大きな特徴です。
Googleドキュメントを作成した当初は、誰にも公開されていない状態(非公開)となります。

共有方法は、大きく分けると2つあります。
- 共有可能なリンクを取得
- メールアドレスに招待を送る
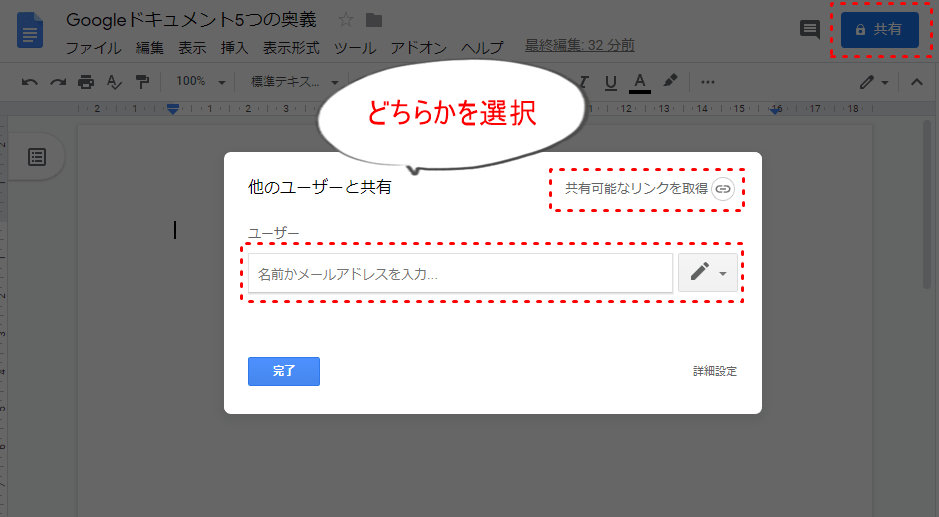
共有可能なリンクを取得すると、そのURLを知っている人だけがあなたのドキュメントにアクセスできるようになります。
メールアドレスに招待を送る方法では、ユーザーごとに権限を設定して共有することが可能です。
Googleドキュメントの権限は3種類あります。
- 閲覧可:見るだけ
- コメント可:編集はできないがコメントができる
- 編集可:ドキュメントの修正ができる
共有可能なリンクの取得では、デフォルト権限が「閲覧可」です。
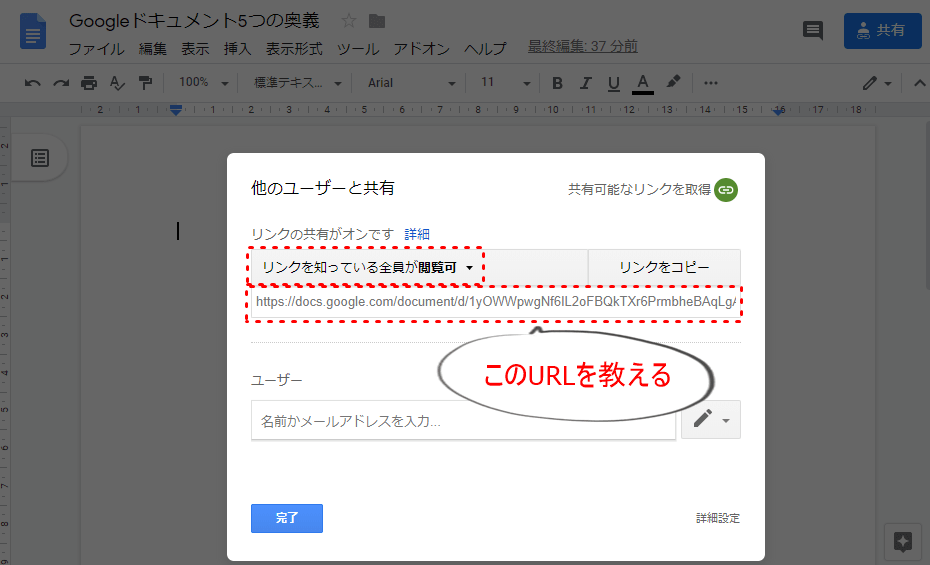
メールアドレスに招待を送る方法では、デフォルト権限が「編集可」となります。
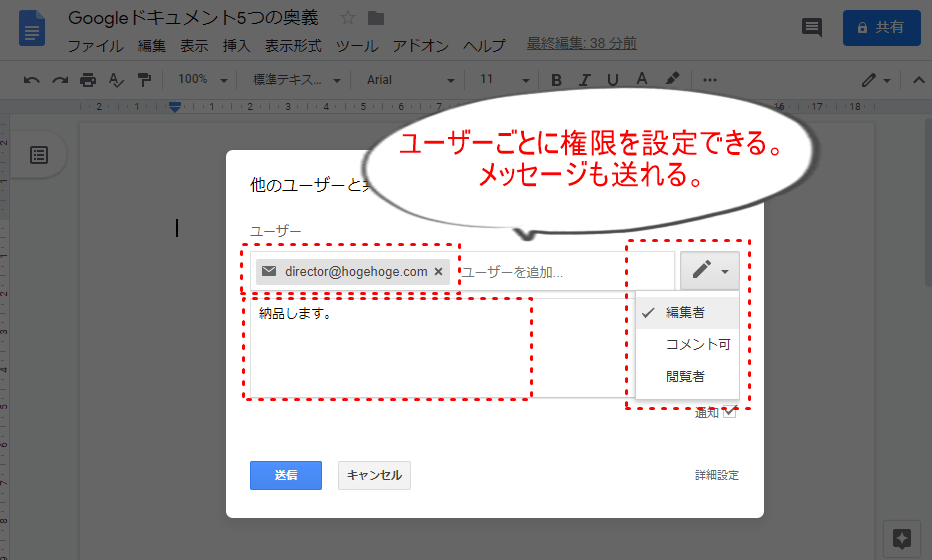

まとめ:GoogleドキュメントがあればWordは無くても仕事できる
Googleドキュメントの奥義とか言ってますけどTipsです。
でも、この奥義を知っていれば、Webライターとして活動することができます。
Googleドキュメントを使う上で、割りと基本的なこととも言えますが、自分はいろいろ調べてやってましたので、初心者の人には役立つ記事になっていると思います。
Office製品はお金がかかるので、お金をかけずにWebライターを始めたい人はGoogleドキュメントをうまく活用しましょう。